はじめに
「Canva(キャンバ)」というツールは知っているけれど、どんなツールで何ができるのかがわからないという人も多いのではないでしょうか。
実際にはブログ画像や、YouTubeサムネイル画像、SNSのプロフィール画像など多くの機能が揃っています。
実は、Canvaは無料でありながら、簡単かつ便利にそれらの画像を作ることができるのです。
そこで今回は、Canvaとは何か、また初心者にも分かる使い方を解説します!
Canvaとは?
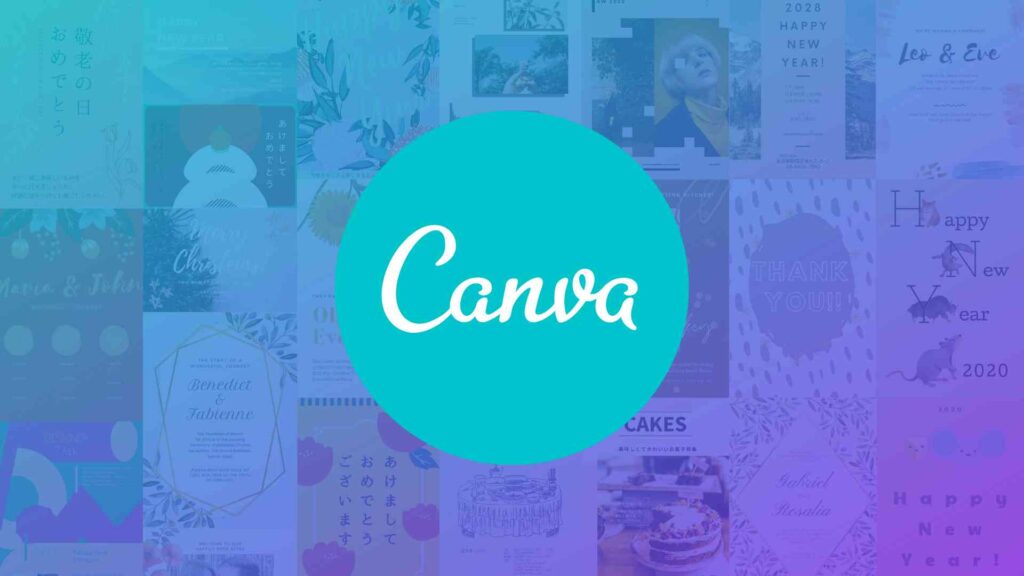
URL : https://www.canva.com/
Canva(キャンバ)はオーストラリアの運営会社によって提供されているオンラインデザインツールです。
このプラットフォームは、初心者からプロフェッショナルまで幅広いユーザーが、独自のグラフィックデザインを簡単に作成できるように設計されています。公式サイトからアクセスするだけで、ブラウザ上で直接デザイン作業が可能です。
特徴
Canvaの最大の特徴は、テンプレートの豊富さと使いやすさです。
数千種類ものデザインテンプレートが用意されており、SNS投稿、プレゼンテーション、ポスター、名刺、広告など、多岐にわたる用途で活用できます。さらに、各テンプレートはカテゴリーやタグで簡単に検索でき、自分の目的に応じて選ぶことができます。
また、多くの言語に対応しており、日本語もサポートされています。
ヘルプセンターも充実しており、困ったときは状態や目的に応じて疑問を解決できます。
会員登録とプラン
会員登録手順
1 canva.comにアクセスし、「登録」を選択
https://www.canva.com/
2 サインアップページからメールアドレスまたはGoogle、 Facebookなどで「続行」を選択
3 Canvaを利用するメールアドレスを入力
4 メールアドレスに送信される認証コードを入力
5 送られてきたメールに記載されている手順に従って、メールアドレスを認証
以上で準備は完了です。
料金プラン
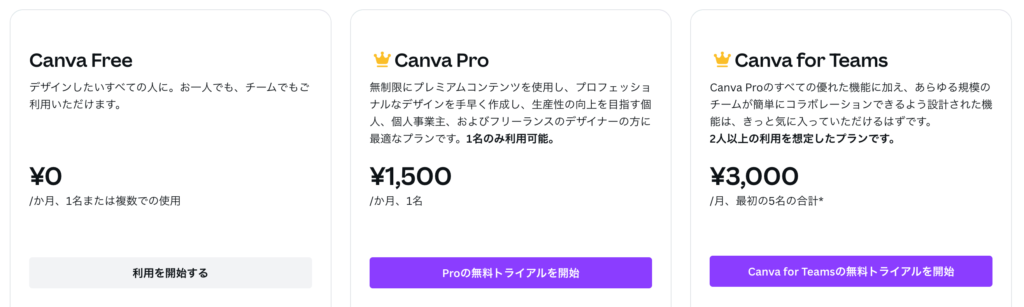
Canva Free (無料)
25万点以上のテンプレートや100種類以上のデザインタイプなどを無料で使用することができます。
Canva Pro (月1500円 年払いの場合12000円)
無料の場合使用できるテンプレートの数に制限がありますが、Proの場合1億点以上のプレミアムストック写真、動画、オーディオ、グラフィック素材が無制限に利用可能になります。
また24時間年中無休のカスタマーサポートなども利用できます。
Canva for Teams (最初の5名の合計で月3000円 年払い30000円)
Canva Proのすべての優れた機能に加え、2人以上の利用を想定したプランになります。
基本操作と使い方
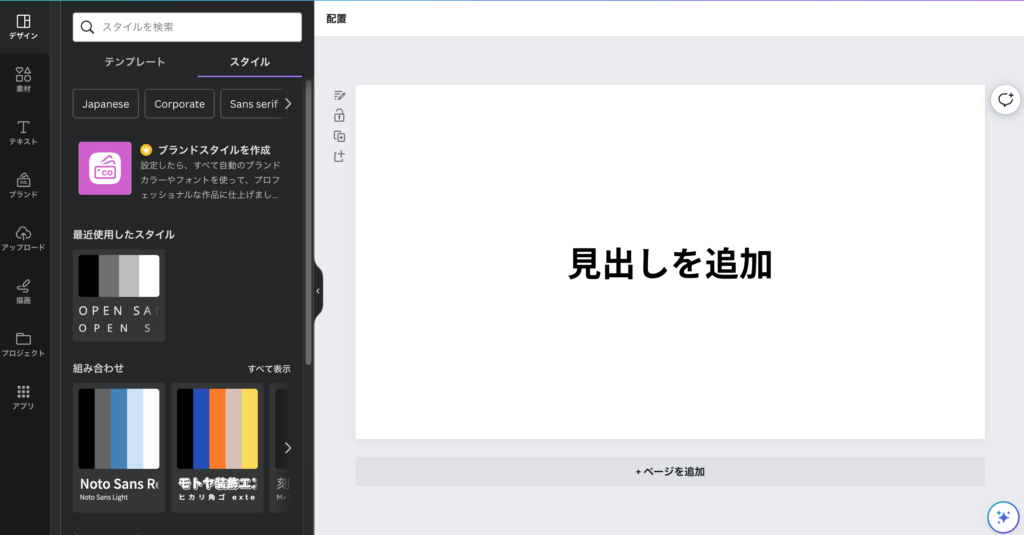
基本的な操作はまず、作成したいカテゴリー(ウェブサイト、バナー、ロゴなど)を選択後、添付写真の左側メニュー欄のデザイン、素材、テキストなどを選択しながら操作していきます。
以下の詳しく説明します。
デザイン
テンプレートやスタイルを選択してベースを作ることができます。
素材
素材から図形や、ボタン、ステッカーなどお好きな要素を選択することができます
テキスト
見出しや小見出し、本文のどれかを選択肢し、文字を配置後添付のようにフォントやサイズ、色など自由に変更することが可能です。
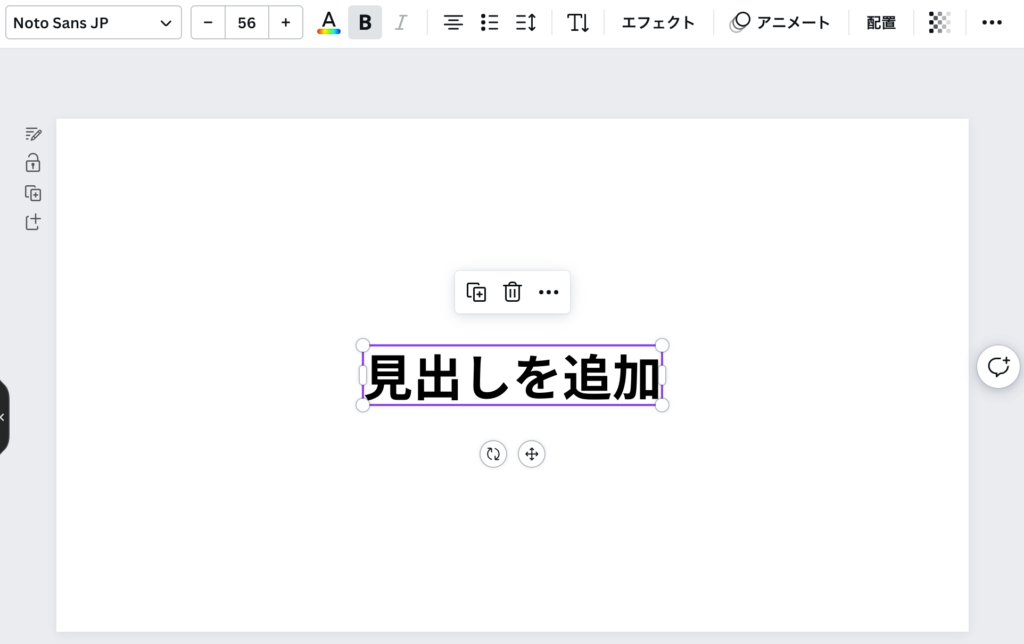
ブランド
全てのブランドリソースを1箇所で検索し、すばやく追加することが可能です。
アップロード
自身のPCから画像や動画をアップすることができます。
描写
自身の操作で手書きでデザインすることができます。

プロジェクト
作成したデザインをフォルダ分けや1箇所にまとめることが可能です
アプリ
YoutubeやGoogle Driveなど多数のアプリと連携が可能です
Canvaでできること
Cnavaはデザインだけでなく様々な使い方が可能です。この記事では多くの機能の中から、基本的な機能を7個ご紹介します。
1 ロゴ作成
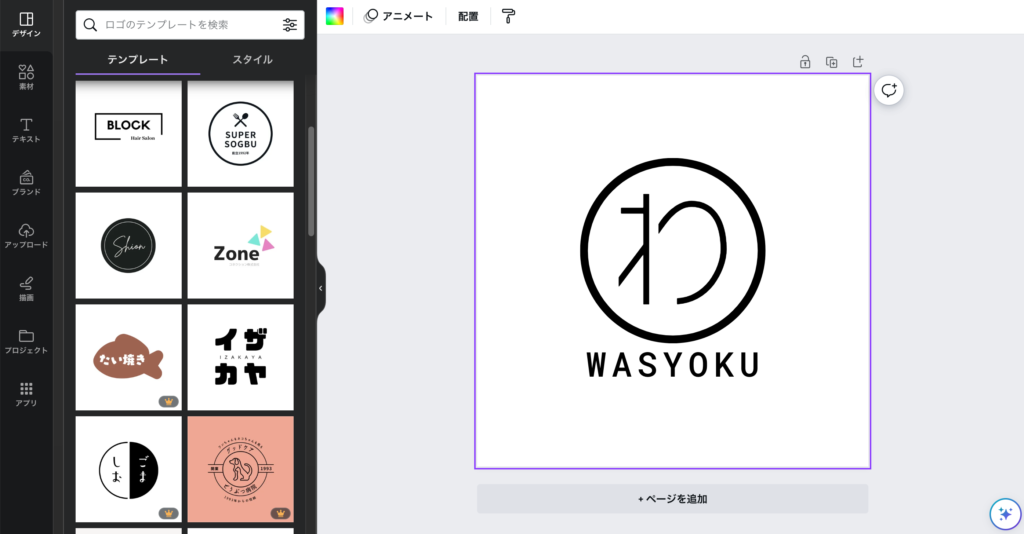
Canvaで提供されている多数のロゴテンプレートを活用することで、独自の高品質なロゴを簡単に作成することができます。
様々な産業や目的に合わせてデザインされたテンプレートが豊富に用意されているため、希望に合ったデザインが見つかるでしょう。
完成したロゴは、透過背景を設定したり、JPG、PNG、SVG、PDF等の形式でダウンロード可能です。
2 プレゼンテーション
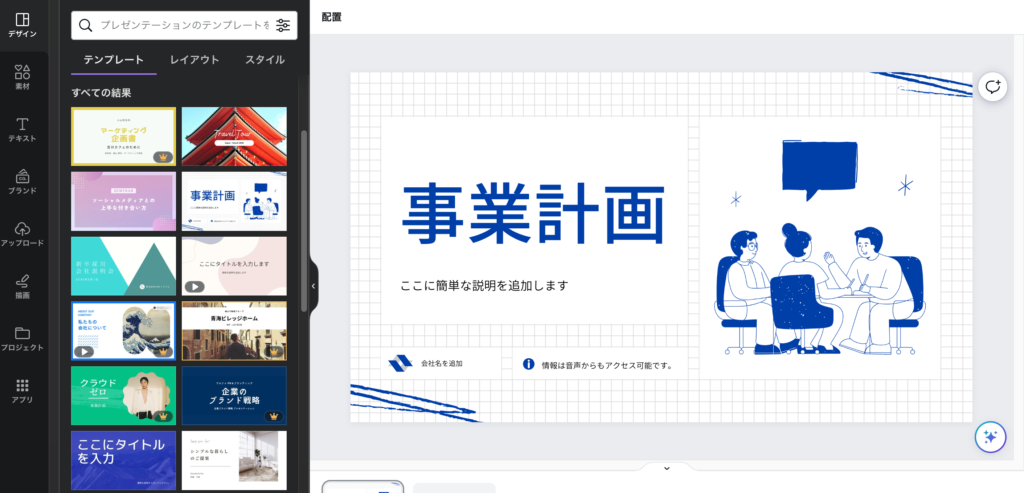
ユニークでスタイリッシュなプレゼンテーションスライドが手軽に作成できます。多彩なテンプレートが用意されており、アニメーション、グラフ、表、さらには外部ウェブサイトへのリンクも簡単に追加できます。
プレゼンテーションに必要な各種機能も充実しており、Canvaのエディタから直接プレゼンを行ったり、その内容を録画することもできます。
完成したスライドは、URLで共有するだけでなく、PowerPointやPDF形式でダウンロードする選択肢もあります。
3 写真編集
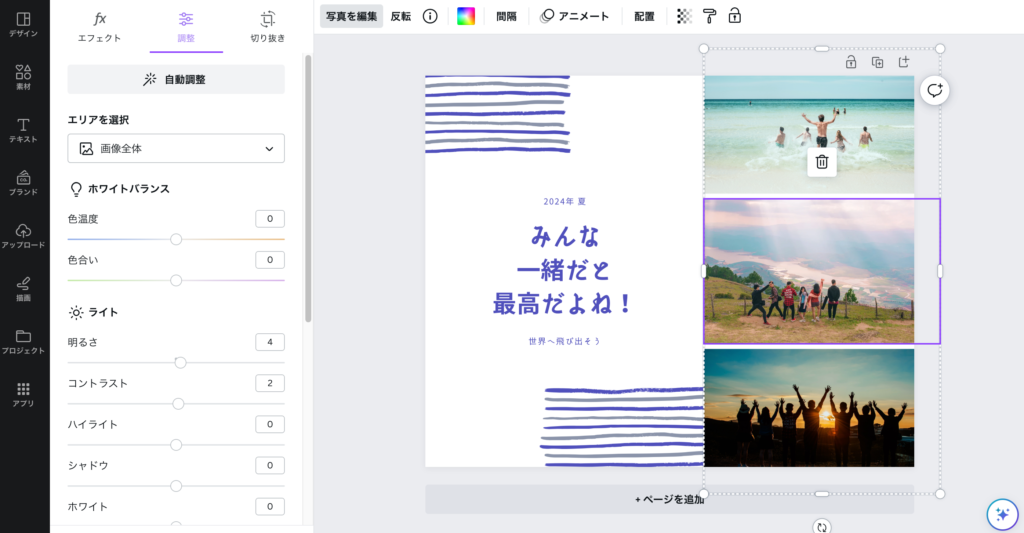
Canvaを使えば、写真編集も可能です。
サイズ調整、トリミング、テキストの追加、写真のクロッピング、モザイクやぼかし効果など、多くの編集オプションがワンクリックで利用できます。
フィルターを用いて色調や明度をカスタマイズすることで、希望に応じた写真に仕上げることができます。さらに、Canva内の豊富なイラスト、スタンプ、フォントを駆使して、自分だけのオリジナルデザインを作成することも可能で、プレミアムプランに移行すれば、写真の背景を透過させる機能も利用できます。
4 動画編集
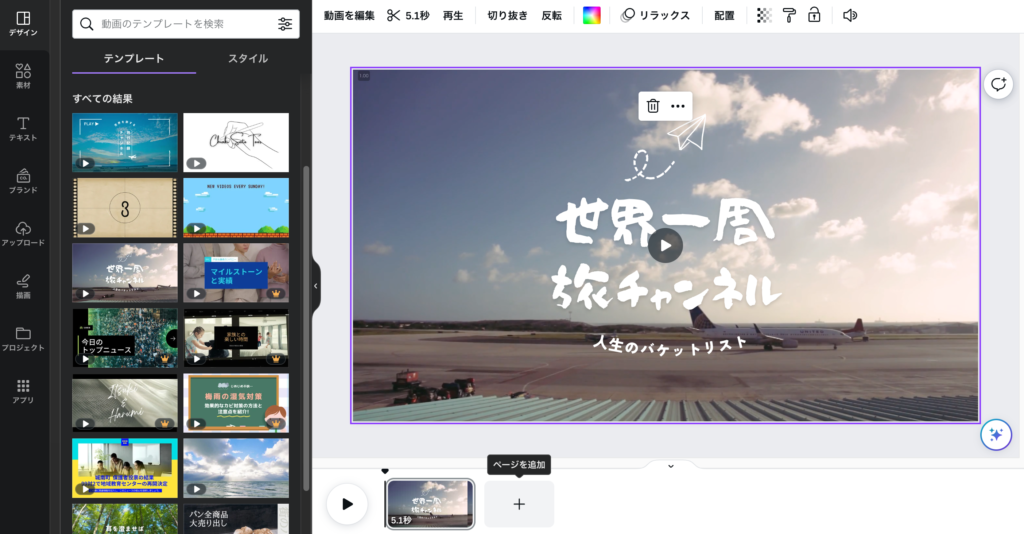
写真だけでなく動画編集も手軽に行うことができます。
基本的な編集機能からカット、トリミング、テキストの追加、BGMの挿入、特殊効果、トランジション、さらには速度調整まで、多機能な編集が可能です。
Canvaの動画テンプレートを利用することで、編集作業がさらに容易になり、プロフェッショナルな動画制作が誰でもできます。YouTube、Instagram、TikTokといったSNS用の動画はもちろん、スライドショー、動画広告、記念日や結婚式のビデオなど、多くのシーンで活用できます。
5 ウェブサイト作成
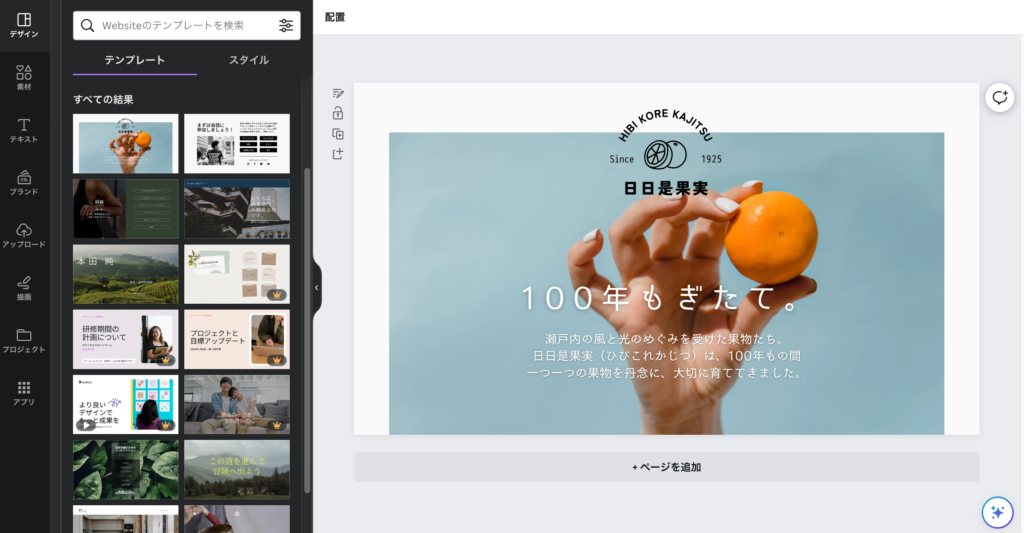
プロのデザイナーによって設計されたテンプレートを活用し、個人専用のウェブサイト、ランディングページ、またはポートフォリオを無償で作成することができます。
Canvaのウェブサイトテンプレートを使えば、写真とテキストを独自のものに替えるだけで、簡単に高品質なサイトが完成します。
全てのテンプレートはレスポンシブデザインに対応しているのが特長です。加えて、無料でドメインを取得できるので、すぐにウェブサイトを公開することが可能です。
6 オンラインホワイトボード
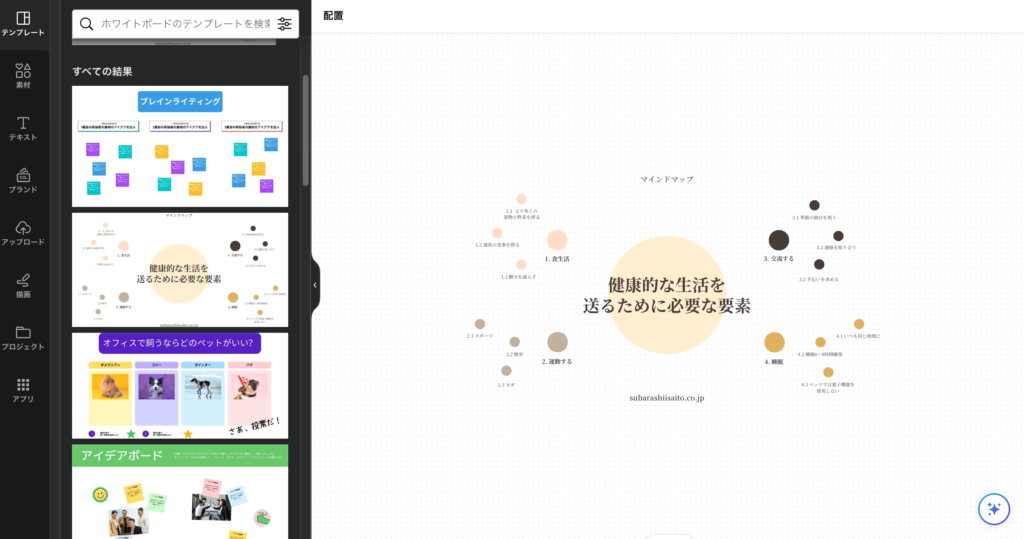
Canvaでは、ブレーンストーミングやアイデア出しに便利なホワイトボード機能も利用できます。
無限に拡張するキャンバス上で、ポストイット、図、線、絵文字、グラフィックなどを自由に配置でき、リアルタイム編集が可能なので、オンラインミーティングやワークショップでの共同作業に最適です。
また、付箋機能やタイマーなど、ホワイトボード活用に必要な多機能もしっかりと揃っています。
7 インスタ投稿作成
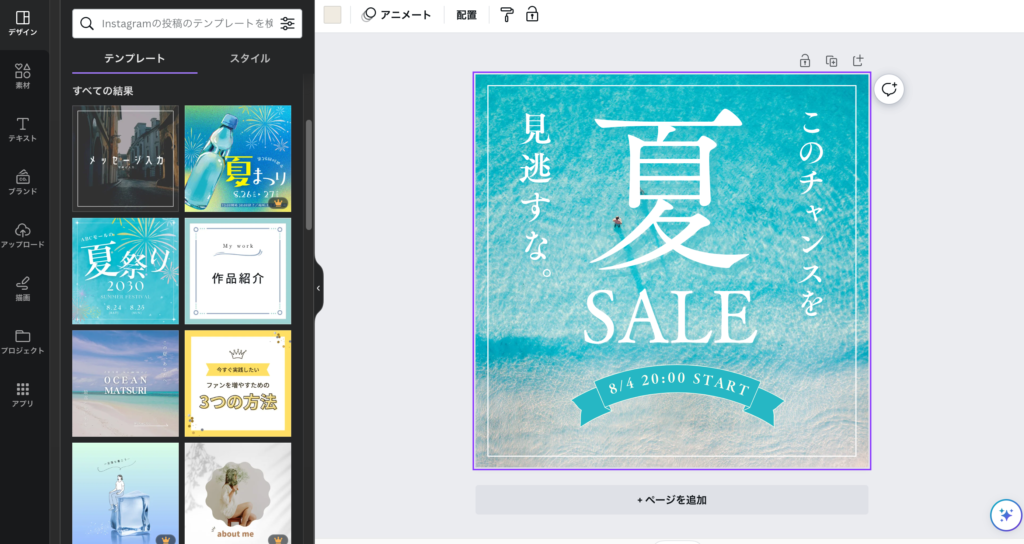
テンプレート内の写真や画像を自分のものに置き換えるだけで、独自でスタイリッシュなインスタグラム投稿が無料で作れます。
個人使用からビジネス用途まで、イベントの告知や新製品、セール情報の発信にも対応したデザインが多数用意されています。
さまざまな投稿フォーマットが選べるため、正方形、縦型、インスタストーリー、リールなどにも対応しています。また、Canvaには予約投稿機能も搭載されているので、作成したデザインをその場で予約投稿することも可能です。
上記の7つ以外にもバナーやチラシ、文書作成などもでき、幅広く用途に対して対応することが可能です。
ケーススタディ
Canvaを用いることで様々な成功事例があります。
例えば、社員全員が画像編集が可能になったり、報告書などの文章作成の効率化などメリットがたくさんあります。
より詳しい成功事例を知りたい方は以下のリンクから見ることができます!
https://www.canva.com/ja_jp/learn/casestudy/
まとめ
いかがだったでしょうか?
この記事では、Canva(キャンバ)というオンラインデザインツールの多面的な側面を紹介しました。独自のデザインを手軽に作成できること、豊富なテンプレートと素材、使いやすい操作画面、無料プランから高度な有料プランまで、多くの方が活用できる柔軟性があります。
Canvaはデザインが必要なほとんどのシーンで活用できる非常に便利なツールです。
独自のデザインを作成するプロセスを効率化したい方、プロフェッショナルなデザインを手軽に作成したい方にとって、Canvaはとてもオススメです。
今回の記事で紹介した情報と使い方をぜひ参考に、Canvaを活用してみてください。



